반응형
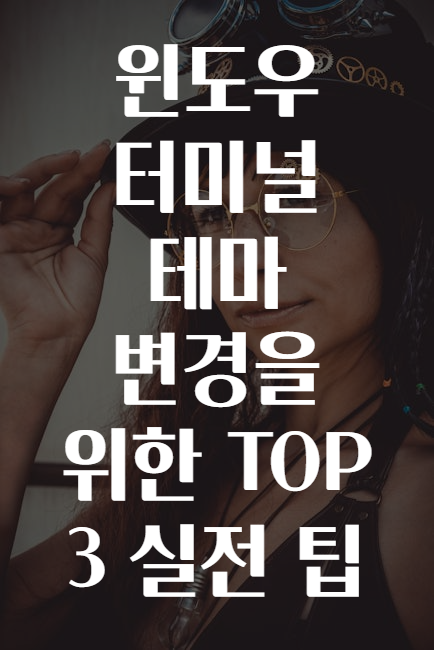
윈도우 터미널 테마 변경을 위한 TOP 3 실전 팁 🎨💻
혹시 여러분도 윈도우 터미널(Windows Terminal)을 사용할 때마다 느끼시죠? 😅 "좀 더 멋지고 보기 좋게 꾸미고 싶은데 방법을 몰라서 포기했거나, 어떤 설정을 어떻게 해야 할지 헷갈린다!"라고요. 🧐 지금부터 이 고민을 해결할 수 있는 실전 팁 3가지를 공개합니다! 🌈🎉
윈도우 터미널은 커스터마이징이 매우 강력한 도구인데요, 단순히 색상만 변경하는 걸 넘어 🔥 자신만의 개성 넘치는 테마를 만들 수 있답니다! 이 글에서 딱 필요한 핵심 노하우 ✨를 배워서, 터미널을 더 예쁘고 편리하게 만들어보세요! 🚀💡
🧩 왜 윈도우 터미널 테마 변경이 중요할까? 👀
- 🖥️ 사용자경험(UX) 향상: 눈에 편안한 색상과 디자인으로 작업 효율 UP! 🚀
- 🎨 개성 표현: 나만의 스타일로 분위기 살리기! 😎
- 🔥 집중력 강화: 색상 대비 높은 테마로 멀티태스킹도 문제없이 집중! 🎯
- ⚙️ 개발자/IT 전문가들 사이에 ‘개성있는 커스터마이징’ 트렌드🔥
🌟 윈도우 터미널 테마 변경 TOP 3 실전 팁
1. ✅ 미리 준비하기: 다양한 테마 파일 다운로드 및 적용 방법 익히기 🗂️
💡 TIP 1: 무료 테마 사이트 활용하기! 🌐
- 💾 Windows Terminal Themes 또는 GitHub에 공개된 커스텀 테마들 활용
- 🔗 대표 예시: Oh My Posh, Windows Terminal Themes GitHub
- ⭐ 중요포인트: 원하는 색상 조합을 찾아서 미리 저장하거나 복사해두기! 🎨
2. ✅ 컬러 팔레트 세팅하는 법: 💚 생생한 색상으로 자신만의 테마 만들기 🎨
🔢 단계별 실전 가이드
settings.json파일 열기 📝- 윈도우 터미널을 실행 후, 메뉴 (▼) 클릭 후
설정선택 또는Ctrl + ,눌러 열기
- 윈도우 터미널을 실행 후, 메뉴 (▼) 클릭 후
- 기본 프로필 또는 새로운 프로필 선택 🧩
"profiles"섹션 내부에서 수정하거나 새Profile 생성
colorScheme항목 찾기 🔍- 예:
"colorScheme": "MyCustomTheme" - 색상 이름이 아직 없다면, 별도 색상 팔레트 정의 필요
- 예:
- 새 색상 팔레트 정의하기 ✍️
json
"schemes": [
{}
] "name": "MyCustomTheme", "black": "#000000", "red": "#FF0000", "green": "#00FF00", "yellow": "#FFFF00", "blue": "#0000FF", "purple": "#800080", "cyan": "#00FFFF", "white": "#FFFFFF", "brightBlack": "#808080", "brightRed": "#FF5555", "brightGreen": "#55FF55", "brightYellow": "#FFFF55", "brightBlue": "#5555FF", "brightPurple": "#AF87FF", "brightCyan": "#00FFFF", "brightWhite": "#FFFFFF"colorScheme에 이름 지정 후 저장 ✔️
⭐만약 미리 만들어진 팔레트를 사용한다면, 그 이름만 호출하면 OK! 🎉
3. ✅ 폰트와 배경 이미지로 ‘폴션’ 향상하기 🖋️🌅
- 📝 Tip 1: 폰트 선택과 크기 조절 with
profiles"fontFace": "Cascadia Code","fontSize": 14,
개인 취향 및 가독성에 따라 최적화 - 🖼️ Tip 2: 배경 이미지 넣기
"backgroundImage": "C:/Images/my_bg.png","backgroundImageOpacity": 0.3,"useAcrylic": true,➡️ 배경 투명도와 아크릴(반투명 유리 효과) 조절도 가능! 🔥 - ✅ Tip 3: 테마 저장 및 적용 방법
한 번의 수정 끝! 저장 후, 다시 터미널 새로 열거나settings.json(Ctrl + Shift + ,) 새로고침으로 바로 반영 ✨
🎯 실전 꿀팁, 깔끔한 테마 적용의 마무리
- 🔑 핵심 포인트:
- 원하는 색상 팔레트 미리 찾아두기!
settings.json세팅은 차근차근, 백업 필수!- 폰트와 배경으로 분위기 폭발시키기! 😍
- 💥 타이핑 에러 방지 팁:
- JSON 문법 체크 사이트 활용하기! ✅
- 작은 변경도 꼭 저장 후 재시작! 🔄
- 🎉 마지막 한 방!
- 다양한 테마와 색상 조합 시도하며 가장 내 스타일 찾기! 🕵️♂️
- 커스터마이징 끝, 터미널 시작이 기다려진다! 🚀🚀
📌 자주 묻는 질문 (FAQ) 답변
❓ Q1: 무료 테마 먼저 사용해도 되나요?
✅ A: 네! GitHub 등에서 무료로 제공하는 테마 파일 쉽고 빠르게 적용 가능!
❓ Q2: 테마 적용 후 터미널 속도 느려지나요?
✅ A: 거의 영향 없으며, 배경이미지나 복잡한 폰트는 약간 영향을 줄 수도 있음. 적절히 조절하세요! 😉
❓ Q3: Mac이나 Linux에서도 적용할 수 있나요?
✅ A: 일부 설정 방법은 다르지만, 비슷한 테마 커스터마이징 가능! OS별 설정 참고 필요.
🔥 결론 한 방! 🎉
윈도우 터미널의 테마 변경은 어렵지 않아요! 💪
- 📋 체크리스트: 원하는 색상 선택 →
settings.json수정 → 폰트&배경 꾸미기 → 저장 후 새로 열기! - 🎯 핵심 Tip: 다양한 시도와 즐거운 실험! 내 맘에 쏙 드는 세상에서 가장 멋진 터미널 꾸미기! 😍
이제, 여러분도 윈도우 터미널 마스터가 될 준비 완료! 🚀🎉 꾸준히 꾸미며 나만의 최고의 환경 만들어 보세요! 🌟🖥️
🌈 행운을 빕니다! 😊🎨💖
반응형
'생활' 카테고리의 다른 글
| AI 파인튜닝 입문 5단계 (0) | 2025.04.17 |
|---|---|
| 맥OS 스크린샷 고급 기능 7가지로 작업 효율 UP (1) | 2025.04.17 |
| IoT 센서 데이터 시각화 성공을 위한 4단계 접근법 (1) | 2025.04.16 |
| AI 챗봇 플러그인 개발을 위한 5가지 필수 전략 (0) | 2025.04.16 |
| 서버리스 구축 초보자를 위한 클라우드 펑션 가이드 (1) | 2025.04.16 |



