
윈도우 11 태스크바 커스터마이징 완벽 가이드! 초보자도 쉽게 따라하는 방법 🚀✨
👋 여러분, 혹시 윈도우 11을 사용하면서 "내 태스크바 좀 더 멋지게 꾸미고 싶다"거나 "내 작업 환경에 딱 맞는 태스크바 만들기"를 고민해본 적 있나요? 🖥️🎨 오늘은 그런 고민을 한 번에 해결해줄 윈도우 11 태스크바 커스터마이징의 모든 것을 알려드리겠습니다! 🎉
초보자도 쉽게 따라 할 수 있도록 차근차근 설명드릴 테니, 준비됐나요? 🤓💪 지금 바로 시작해 볼게요! 🔥
🌟 목차
- 윈도우 11 태스크바 기본 이해하기 📝
- 태스크바 커스터마이징의 핵심 포인트! ✅
- 실전! 태스크바 커스터마이징 방법 🔧
- 꿀팁 & 실수 방지 팁 💡
- 마무리! 태스크바 꾸미기 후 유용한 앱 추천 🌈
1. 🧐 윈도우 11 태스크바 기본 이해하기
윈도우 11의 태스크바는 단순히 프로그램을 실행하는 도구를 넘어, 다양한 개성 표현과 업무 효율성을 높이는 UI 요소입니다. 🚀🖥️
📌 기본 특징:
- 중앙 정렬된 아이콘 배치
- 클린하고 심플한 디자인
- 내장된 설정 메뉴로 간단한 커스터마이징 가능
- 일부 기능은 제한적이지만, 팁을 통해 더 자유롭게 조절 가능! ✨
🌈 왜 커스터마이징이 중요한가?
- 나만의 적합한 작업환경 조성 🎯
- 작업 효율성 증가 🚀
- 개성 있는 PC 꾸미기 🎨
2. 🎯 태스크바 커스터마이징의 핵심 포인트! ✅
커스터마이징 전 알아두면 좋은 핵심 포인트를 정리했어요! ✍️
- ⭐ 아이콘 정리 & 위치 조정: 중요한 앱을 중심에 배치하는 것이 핵심!
- ⭐ 테마 & 색상 변경: 나만의 분위기와 딱 맞게 맞추기!
- ⭐ 고정 앱 & 최근 사용 앱 설정 조절: 깔끔하게 정리하는 방법
- ⭐ 작업 표시줄 크기와 위치: 화면에 딱 맞는 크기, 위치 조절하기
- ⭐ 추가 기능 활용: 위젯, 미리보기 아이콘 등 활용폭 넓히기
🌟 Tip! 커스터마이징으로 윈도우의 이미지를 바꾸는 것도 가능하답니다! 🎨
3. 🔧 실전! 태스크바 커스터마이징 방법
이제 본격적으로 윈도우 11 태스크바를 내 입맛대로 바꿔보겠습니다! 🛠️😊
📝 1. 태스크바 설정 들어가기
- ☑️ 방법: 시작 버튼 클릭 →
설정⚙️ → 개인화 → 작업 표시줄 - ✅ 또는, 작업 표시줄 위에서 우클릭 후 ‘작업 표시줄 설정’ 선택!
📝 2. 아이콘 맞춤 설정하기
- 🔹 작업 표시줄 아이콘 고정: 원하는 앱 토글 ON/OFF
- 🔹 아이콘 크기 조절: '작업 표시줄 새 크기 선택'에서 ‘작게’ 또는 ‘보통’
📝 3. 아이콘 위치 및 배치
- 🔹 중앙 정렬 & 좌측 정렬 설정 가능!
- 🔹 '작업 표시줄 정렬'에서 선택하세요!
📝 4. 색상과 투명도 조정
- 🔸 ‘색상’ 탭에서 원하는 색상 선택 🎨
- 🔸 ‘투명 효과’ 켜기 또는 끄기!
- 🔸 ‘배경색 맞춤’으로 깔끔한 디자인 완성!
📝 5. 위젯과 미리보기 활용
- 🔹 ‘작업 표시줄에 위젯 버튼 표시’ ON!
- 🔹 즐겨 사용하는 앱, 뉴스, 날씨 등 바로 확인 가능!
📝 6. 아이콘 숨기기 또는 표시
- 🔸 ‘시스템 아이콘 선택’ → 필요한 것만 표시 or 숨기기!
📝 7. 고급 커스터마이징 툴 활용하기 (서드파티 앱)
- 🌟 대표: TaskbarX, StartAllBack 등
- 🌟 이 앱들은 훨씬 자유로운 배치와 애니메이션 효과를 제공!
🌈 팁! 클립보드, 앱, 알림 센터까지 손쉽게 조절 가능하니 꼭 한번 시도해보세요! 🖱️✨
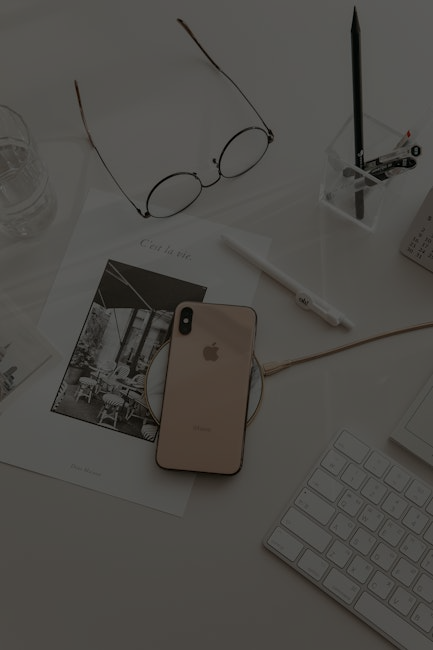
4. 💡 꿀팁 & 실수 방지 팁
🚨 윈도우 11 태스크바 커스터마이징 시 자주 하는 실수와 꿀팁! 🎯
- ⭐ 아이콘 배치, 슬쩍 바뀌면 업무 집중력이 떨어질 수 있어요. 중요한 앱은 반드시 중앙이나 상단에!
- ⭐ 너무 많은 위젯은 오히려 혼란의 원인! 필요 없는 위젯은 삭제하세요.
- ⭐ 태스크바 크기 조절은 화면 크기에 맞게 적절히! 너무 작거나 크면 보기 불편.
- ⭐ 서드파티 앱 활용은 신뢰할 수 있는 곳에서만! 시스템 오류 방지 위해서👍
- ⭐ 색상 및 투명도 조절 후, 화면 조도에 따라 눈 피로도 체크하기.
🔥 꼭 기억하세요! 커스터마이징은 자기만의 개성 표현이니까 너무 과하지 않게, ‘딱 적당히’ 멋지게 꾸미는 게 핵심!
5. 🌈 마무리! 태스크바 꾸미기 후 더 알아두면 좋은 것들
이제 나만의 태스크바를 만들었나요? 🎉 그럼 꾸미기 후 활용도 높일 수 있는 추가 팁!
✅ 즉시 활용할 수 있는 후속 조치
- 💾 각종 테마 다운로드 & 적용하기 (윈도우 내장 또는 사이트 추천)
- 🔌 자주 사용하는 앱 바로가기 고정하기 (예: 은행앱, SNS, 업무툴)
- 🎥 동영상 튜토리얼 따라서 따라 하기 (유튜브 검색 추천)
- 🧩 자연스럽게 다양한 위젯 추가해서 효율성 높이기

🚀 이런 점도 기억하세요!
- 내 컴퓨터에 맞게 최적화하는 것이 관건!
- 커스터마이징은 늘 배우는 과정! 실패하더라도 패닉 금지! 👍
🎉 이제 여러분도 윈도우 11 태스크바를 나만의 작품으로 만들어보세요! ✨🖥️
작업 환경이 바뀌면 일도 더 즐거울 거예요! 😊💖
궁금한 점은 언제든 댓글로 남겨 주세요! 💬
이 글이 도움이 됐다면 좋아요 ♥️, 공유 🎁도 잊지 말기!
🎯 지금까지 윈도우 11 태스크바 커스터마이징 완벽 가이드! 초보자도 쉽게 따라하는 방법을 소개했습니다. 여러분의 작업 공간이 한층 업그레이드되길 바랍니다! 🚀✨
이전 글 보기!!
재택근무자를 위한 온라인 화상회의 음질 최적화 총정리
🖥️💬 재택근무자를 위한 온라인 화상회의 음질 최적화 총정리 📞🎥💡 당신도 몰랐던 화상회의 음질 비밀!재택근무가 일상이 된 지금, 온라인 회의는 업무의 꽃이자 생존 필수품입니다. 그
5.websosik.com
어떤 개인정보 암호화 솔루션이 당신에게 가장 적합할까
제목: 어떤 개인정보 암호화 솔루션이 당신에게 가장 적합할까주제 카테고리: 💻 IT/Computers🔐 어떤 개인정보 암호화 솔루션이 당신에게 가장 적합할까?요즘은 누구나 개인정보 유출 걱정이 크
5.websosik.com
'생활' 카테고리의 다른 글
| 갤럭시 폴드 배터리 하루 종일 쓰는 8가지 절약 팁 공개 (1) | 2025.04.23 |
|---|---|
| 파워포인트 슬라이드 디자인이 어려우신가요? 초보자를 위한 팁 (1) | 2025.04.23 |
| 노트북 키보드 먼지 쌓여있나요? 손상 없이 제거하는 방법 (0) | 2025.04.23 |
| 초보자도 전문가처럼! 파워포인트 슬라이드 디자인 7가지 팁 (0) | 2025.04.23 |
| 재택근무자를 위한 온라인 화상회의 음질 최적화 총정리 (0) | 2025.04.23 |



